Konfigurasi Point to Multi Point (PTMP)
Assalamu’alaikum Wr.
Wb.
Kali ini saya akan
mensharing materi mengenai “Konfigurasi Wireless Point to Multi Point pada
Mikrotik”. Wireless point to multipoint adalah konfigurasi wireless yang dapat
digunakan oleh banyak client. Jadi konfigurasi point to point ini biasanya digunakan
untuk distribusi akses langsung ke arah client. Konsep koneksi wireless adalah
sebagai berikut.
-
Koneksi terjadi antara Akses Point (AP) dengan
satu atau lebih station.
-
Koneksi tejadi apabila ada kesamaan SSID dan kesamaan
Band.
-
Station secara otomatis akan mengikuti
channel frekuensi pada AP.
- Station hanya dapat melakukan scan AP dengan
list channel frekuensi yang diset pada station.
Dalam konfigurasi
wireless point to multipoint ini, penulis menggunakan peralatan sebagai
berikut.
-
2 buah router MikroTik 941
-
1 buah router MikroTik 951
-
2 buah Client Laptop dan 1 buah PC
-
3 buah kabel UTP RJ-45
Selain itu diperlukan
juga koneksi ke Internet supaya semua device router dan client selain dapat
terhubung satu sama lain, dapat terhubung juga ke Internet.
Nah terlihat dalam
topologi tersebut terdapat sebuah router yang bertindak sebagai AP dan dua router
sebagai station/client. Dalam konfigurasinya, penulis berkolaborasi dengan
teman penulis yang bernama Roro Santi dan Samuel Fernando Pardomuan Panggabean.
Untuk konfigurasi Access Point dilakukan oleh Samuel dan untuk konfigurasi
Station atau client pertama dilakukan oleh penulis sendiri, sedangkan untuk
client kedua dilakukan oleh Roro.
Berikut ini adalah
langkah - langkah konfigurasi wireless point to multipoint nya.
·
Konfigurasi Wireless Access
Point pada Router1
2.
Kemudian beralih ke tab Security Profile untuk membuat
password yang akan digunakan untuk wireless penulis. Tambahkan security profile
yang baru. Disini untuk nama security profile nya adalah KEL 15 dengan mode
dynamic keys dan type authentikasinya adalah WPA PSK dan WPA2 PSK. Lalu
masukkan password yang akan digunakan untuk wireless nya.
3.
Lalu konfigurasi interface WLAN 1 dan masuk ke tab
“Wireless”. Disana lakukan konfigurasi pada parameter Mode, Band, Channel
Width, SSID, dan Security Profile nya. Untuk mode nya menggunakan mode ap bridge.
Mode ap bridge ini dipilih karena mode ini dapat digunakan sebagai Access Point
atau pemancar yang bisa melayani banyak client atau dalam konfigurasi PTMP
seperti yang sedang kita lakukan saat ini. Mode ap bridge ini dapat digunakan
untuk network yang sifatnya routing ataupun bridging.
Selanjutnya adalah
konfigurasi parameter band. Pemilihan band digunakan untuk menentukan standart
protokol yang akan digunakan oleh wireless interface. Selain itu, pemilihan band
juga digunakan untuk menentukan data rates yang bisa dilewatkan, channel
frequency, dan lebar channel. Dalam router MikroTik terdapat beberapa band,
yaitu 2GHz-B, 2GHz-only-N, 2GHz-only-G, 2GHz-B/G, 2GHz-G/N, 2GHz-B/G/N. Disini
penulis menggunakan band 2GHz-G/N. Band yang dipilih ini berarti AP nya bekerja
pada frekuensi 2,4 GHz dengan menggunakan protokol 802.11g dan 802.11n sehingga
datarate maksimumnya bisa mencapai hingga 54 Mbit/s.
Kemudian adalah
konfigurasi untuk parameter Channel Width. Disini penulis memilih 20MHz untuk
lebar channelnya. Frequency yang digunakan wireless AP nya adalah 2412.
Lalu untuk SSID
atau identitas yang akan digunakan wireless AP nya adalah “PTMP_10”.
Dan untuk Security
Profile nya arahkan menggunakan Security Profile yang telah dibuat sebelumnya
yaitu KEL15.
4.
Selanjutnya penulis akan melakukan konfigurasi IP Address
pada Router AP nya. Pertama konfigurasi IP Address pada interface WLAN1 dengan
ip nya 10.10.10.1/24 . Lalu konfigurasi IP Address untuk interface ether2 yang
mengarah ke client dengan ip nya 172.16.1.1/24 .
5.
Kemudian konfigurasi routing menggunakan static routing untuk
network client yang terhubung pada router AP. Network client pertama adalah
192.168.1.0/24. Untuk nexthop atau gateway nya menggunakan IP Address dari
interface WLAN1 yang berada pada sisi router client pertama yaitu 10.10.10.2 .
Sedangkan, network client kedua adalah 192.168.2.0/24. Untuk nexthop atau
gateway nya menggunakan IP Address dari interface WLAN1 yang berada pada sisi
router client pertama yaitu 10.10.10.3 .
·
Mengkoneksikan Router
Access Point ke Internet
Dalam
mengkoneksikan router ke Internet terdapat dua cara, yaitu menggunakan wireless
dan menggunakan kabel. Disini penulis menggunakan kabel yang terhubung dengan
jaringan LAN yang terdapat pada lab tempat penulis belajar. Untuk kabel yang
terhubung dengan Internet akan dihubungkan ke interface ether1 pada router AP
nya.
1.
Konfigurasi DHCP Client pada router AP dengan menggunakan
interface ether 1 yang mengarah ke Internet. Disini berarti router AP nya
merequest IP Address dari Server DHCP yang terdapat pada jaringan lab penulis.
2.
Kemudian konfigurasi DNS Server nya. Klik IP kemudian pilih
DNS. Lalu masukkan IP DNS Server nya dan centang di bagian Allow Remote
Requests supaya client nya tidak perlu mengkonfigurasi manual DNS nya.
3.
Lalu konfigurasi NAT supaya client bisa terhubung ke
Internet. Klik IP kemudian pilih Firewall dan pilih tab NAT. Tambahkan rule nat
yang baru. Pada tab General untuk Chain nya adalah srcnat. Lalu beralih ke tab Action,
untuk Action nya pilih masquerade untuk menyamarkan IP Address private yang
dimiliki client menjadi menggunakan IP Address public supaya client nya bisa
terhubung ke Internet.
4.
Kemudian beralih ke konfigurasi routing menggunakan static
route. Klik IP kemudian pilih Routes. Lalu tambahkan rule routing yang baru.
Disini network nya menggunakan default yaitu 0.0.0.0/0 dengan gateway nya
adalah IP Address gateway jaringan LAN yang digunakan. Rule routing ini
berfungsi supaya router dan semua network device yang berada dalam jaringan
kita dapat terhubung ke Internet.
5.
Selanjutnya coba lakukan ping dari router ke google.com .
Terlihat router nya telah berhasil terhubung ke jaringan Internet dari Lab
Praktek tempat penulis belajar.
·
Konfigurasi Laptop
Client yang terhubung ke Router AP
1.
Pertama konfigurasi IP Address secara manual untuk interface
Ethernet pada client Laptop yang digunakan. Disini untuk ip address nya
menggunakan ip 172.16.1.2/24 dengan gateway nya adalah 172.16.1.1 yang
merupakan ip dari interface ether2 router yang terhubung langsung dengan
Client. Kemudian untuk DNS nya penulis menggunakan IP Address yang sama dengan
gateway nya.
2.
Lalu buka CMD dan lakukan ping ke google.com . Nah ternyata
Client Laptop nya telah berhasil terhubung ke Internet.
·
Konfigurasi Router
Client 1
2.
Kemudian buat security profile apabila wireless AP yang akan
dihubungkan dengan router station kita menggunakan password. Pada tab Security
Profiles tambahkan profile yang baru. Masukkan na security profile nya, disini
penulis menggunakan namanya profile1. Lalu untuk mode nya pilih dynamic keys
dan type authentikasi nya menggunakan WPA PSK dan WPA2 PSK. Lalu masukkan
password dari wireless AP yang akan kita hubungkan dengan router station.
3.
Selanjutnya beralih ke konfigurasi interface WLAN 1 nya.
Pada tab Wireless pilih Scan untuk melakukan scanning terhadap AP yang berada
di sekitar router client nya. Klik start dan list AP akan muncul. Disana cari
SSID dari AP yang telah dikonfigurasi sebelumnya yaitu “PTMP_10” dan klik
connect.
4.
Nah terlihat SSID nya sudah sama dengan Access Point yang
telah kita konfigurasi sebelumnya. Dan juga dapat kita lihat bahwa Channel
Width dan Frequency nya secara otomatis akan menyesuaikan atau sama dengan
konfigurasi yang berada di AP nya.
Untuk mode wireless di sisi router client ini akan
menggunakan mode station bridge. Mode station bridge ini digunakan sebagai
wireless client/ penerima dan support untuk bridge network. Mode station bridge
ini hanya dapat digunakan apabila perangkat AP juga MikroTik.
Kemudian untuk band nya, penulis memilih 2GHz-B/G/N.
Lalu di bagian security profile nya kita arahkan ke security
profile yang telah kita buat sebelumnya. Pastikan password pada security
profile nya sudah sama dengan password wireless AP nya.
5.
Apabila terlihat tanda berupa huruf R di samping
interface WLAN1, itu berarti interface WLAN1 nya sudah running dan konfigurasi
wireless point to multipoint nya sudah berjalan.
6.
Selanjutnya konfigurasi IP Address untuk setiap interface
router yang digunakan. Pertama konfigurasi IP Address untuk interface WLAN1 nya
dengan IP Address nya 10.10.10.2/24 . Lalu konfigurasi IP Address untuk
interface ether2 yang mengarah ke client dengan IP Address nya 192.168.1.1/24 .
7.
Kemudian konfigurasi routing menggunakan static routing
supaya network client nya dapat terbaca di jaringan dan dapat terhubung dengan
network router yang lain. Klik IP dan pilih Routes. Kemudian tambahkan rule
routing yang baru. Untuk network nya penulis menggunakan default yaitu
0.0.0.0/0 dengan gateway nya menggunakan IP Address interface WLAN1 pada router
AP yang terhubung langsung dengan router stationnya yaitu 10.10.10.1 .
8.
Lalu konfigurasi DNS Server untuk router stationnya. Klik IP
dan pilih DNS. Kemudian di bagian Servers masukkan IP dari Server DNS nya.
Disini penulis menggunakan IP Address yang menjadi gateway router station yaitu
10.10.10.1 (IP Address interface WLAN1 router AP). Selanjutnya centang di
bagian Allow Remote Requests.
9.
Kemudian konfigurasi firewall NAT nya supaya client router
nya dapat terhubung ke jaringan Internet. Klik IP dan pilih Firewall. Lalu klik
tab NAT dan tambahkan rule NAT yang baru. Pada tab General untuk bagian
Chainnya pilih srcnat. Lalu beralih ke tab Action dan untuk bagian Action nya
pilih masquerade.
10.
Setelah itu, penulis akan mencoba untuk melakukan ping ke
google.com . Nah ternyata ping nya berhasil itu berarti router station nya
telah terhubung ke Internet.
11.
Lalu penulis juga akan melakukan ping ke setiap interface
dari router AP nya. Pertama penulis akan mengeping IP Address interface WLAN1
pada router AP nya. Nah ping nya telah berhasil. Selanjutnya penulis akan melakukan ping ke IP Address
interface ether 2 pada router AP yang mengarah ke laptop client router AP nya.
Horeee ping nya berhasil. Kemudian penulis akan melakukan ping ke IP Address laptop
client yang terhubung ke router AP. Alhamdulillah ternyata ping nya berhasil.
Jadi router station nya telah berhasil juga terhubung ke laptop client yang
berada pada router AP nya.
·
Konfigurasi Router
Client 2
1.
Aktifkan interface WLAN 1 nya.
2.
Selanjutnya konfigurasi interface WLAN 1 nya. Pada tab
Wireless pilih Scan untuk melakukan scanning terhadap AP yang berada di sekitar
router client nya. Klik start dan list AP akan muncul. Disana cari SSID dari AP
yang telah dikonfigurasi sebelumnya yaitu “PTMP_10” dan klik connect.
3.
Nah terlihat SSID nya sudah sama dengan Access Point yang
telah kita konfigurasi sebelumnya. Dan juga dapat kita lihat bahwa Channel
Width dan Frequency nya secara otomatis akan menyesuaikan atau sama dengan
konfigurasi yang berada di AP nya.
Untuk mode wireless di sisi router client ini akan
menggunakan mode station bridge. Mode station bridge ini digunakan sebagai
wireless client/ penerima dan support untuk bridge network. Mode station bridge
ini hanya dapat digunakan apabila perangkat AP juga MikroTik. Kemudian untuk band nya, penulis memilih 2GHz-B/G/N.
4.
Kemudian buat security profile apabila wireless AP yang akan
dihubungkan dengan router station kita menggunakan password. Pada tab Security
Profiles tambahkan profile yang baru. Masukkan na security profile nya, disini
penulis menggunakan namanya profile1. Lalu untuk mode nya pilih dynamic keys
dan type authentikasi nya menggunakan WPA PSK dan WPA2 PSK. Lalu masukkan
password dari wireless AP yang akan kita hubungkan dengan router station.
5.
Lalu di bagian security profile nya kita arahkan ke security
profile yang telah kita buat sebelumnya. Pastikan password pada security
profile nya sudah sama dengan password wireless AP nya.
6.
Apabila terlihat tanda berupa huruf R di samping
interface WLAN1, itu berarti interface WLAN1 nya sudah running dan konfigurasi
wireless point to multipoint nya sudah berjalan.
7.
Selanjutnya konfigurasi IP Address untuk setiap interface
router yang digunakan. Pertama konfigurasi IP Address untuk interface WLAN1 nya
dengan IP Address nya 10.10.10.3/24 . Lalu konfigurasi IP Address untuk
interface ether2 yang mengarah ke client dengan IP Address nya 192.168.2.1/24 .
8.
Kemudian konfigurasi routing menggunakan static routing
supaya network client nya dapat terbaca di jaringan dan dapat terhubung dengan
network router yang lain. Klik IP dan pilih Routes. Kemudian tambahkan rule
routing yang baru. Untuk network nya penulis menggunakan default yaitu
0.0.0.0/0 dengan gateway nya menggunakan IP Address interface WLAN1 pada router
AP yang terhubung langsung dengan router stationnya yaitu 10.10.10.1 .
9.
Lalu konfigurasi DNS Server untuk router stationnya. Klik IP
dan pilih DNS. Kemudian di bagian Servers masukkan IP dari Server DNS nya.
Disini penulis menggunakan IP Address yang menjadi gateway router station yaitu
10.10.10.1 (IP Address interface WLAN1 router AP). Selanjutnya centang di
bagian Allow Remote Requests.
10.
Kemudian konfigurasi firewall NAT nya supaya client router
nya dapat terhubung ke jaringan Internet. Klik IP dan pilih Firewall. Lalu klik
tab NAT dan tambahkan rule NAT yang baru. Pada tab General untuk bagian
Chainnya pilih srcnat. Lalu beralih ke tab Action dan untuk bagian Action nya
pilih masquerade.
11.
Setelah itu, penulis akan mencoba untuk melakukan ping ke
google.com . Nah ternyata ping nya berhasil itu berarti router station nya
telah terhubung ke Internet.
12.
Lalu penulis juga akan melakukan ping ke setiap interface
dari router AP nya. Pertama penulis akan mengeping IP Address interface WLAN1
pada router AP nya. Nah ping nya telah berhasil. Selanjutnya penulis akan melakukan ping ke IP Address
interface ether 2 pada router AP yang mengarah ke laptop client router AP nya.
Horeee ping nya berhasil. Kemudian penulis akan melakukan ping ke IP Address laptop
client yang terhubung ke router AP. Alhamdulillah ternyata ping nya berhasil.
Jadi router station nya telah berhasil juga terhubung ke laptop client yang
berada pada router AP nya.
·
Konfigurasi Laptop
yang terhubung ke Router Client 2
1.
Pertama konfigurasi IP Address secara manual untuk interface
Ethernet pada client PC yang digunakan. Disini untuk ip address nya menggunakan
ip 192.168.2.2/24 dengan gateway nya adalah 192.168.2.1 yang merupakan ip dari
interface ether2 router station yang terhubung langsung dengan PC. Kemudian
untuk DNS nya penulis menggunakan IP Address yang sama dengan gateway nya.
·
Tes Ping dari Client
PC Router Client 1
1.
Ping dari client PC ke IP Address interface WLAN 1 router AP
yaitu 10.10.10.1 . Dan ping nya berhasil.
2.
Ping dari client PC ke IP Address interface ether 2 router
AP yang mengarah ke client router AP dengan IP Address nya 172.16.1.1 . Nah
ping nya juga berhasil.
3.
Ping dari PC ke IP Address client laptop yang terhubung
dengan router AP dengan IP Address nya 172.16.1.2 . Horeee ping nya berhasil,
jadi kedua client telah berhasil terhubung.
4.
Ping dari PC ke google.com . Alhamdulillah ping nya
berhasil. Jadi client PC nya telah berhasil terhubung ke Internet.
·
Tes Ping dari Client
Laptop Router AP
1.
Ping dari client Laptop ke IP Address interface WLAN 1
router station 1 yaitu 10.10.10.2 . Dan ping nya berhasil.
2.
Ping dari client Laptop ke IP Address interface ether 2
router station 1 yang mengarah ke client router station 1 dengan IP Address nya
192.168.1.1 . Nah ping nya juga berhasil.
3.
Ping dari client Laptop ke IP Address client PC yang
terhubung dengan router station 1 dengan IP Address nya 192.168.1.2 . Horeee
ping nya berhasil, jadi kedua client telah berhasil terhubung.
· ·
Tes Ping dari Router
AP
·
Tes Ping dari Router Client 1
·
Tes Ping dari Router Client 2
Registration di bagian AP dan Station
Pada bagian registration di sisi AP ini terlihat client yang terhubung dengan AP nya.
Pada bagian registration di sisi Client ini terlihat router AP yang terhubung dengan client.
Pada bagian registration di sisi AP ini terlihat client yang terhubung dengan AP nya.
Pada bagian registration di sisi Client ini terlihat router AP yang terhubung dengan client.
Dari konfigurasi ini terlihat
bahwa untuk metode Point to Multi Point digunakan Mode AP Bridge pada sisi
Access Point dengan pengaturan Band, SSID, Channel Width dan Frequency yang
sesuai kebutuhan. Sedangkan pada sisi Client digunakan Mode Station Bridge dan
pengaturan SSID dan Band yang disesuaikan dengan Access Point.
Postingan konfigurasi
point to multipoint kali ini cukup sampai di sini saja. Semoga postingan ini
dapat bermanfaat bagi pembaca semua. Apabila ada pertanyaan dan kekurangan
dapat diutarakan pada kolom komentar. Stay terus di blog aku yaaa.. Tunggu
postingan - postingan berikutnya.
Wassalamu’alaikum Wr. Wb.








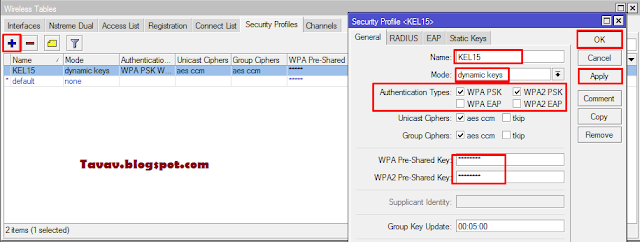






























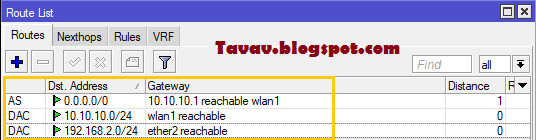
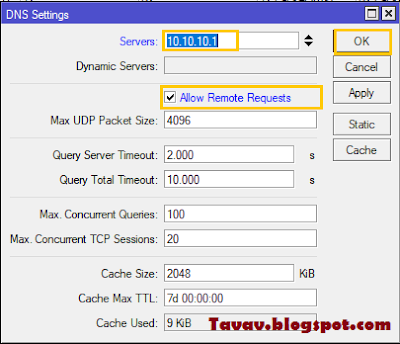










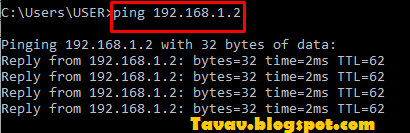














0 komentar:
Posting Komentar