Konfigurasi HTTP Menggunakan Web Server “Internet
Information Services (IIS)”
Assalamu’alaikum Wr. Wb.
Kali ini saya akan
membahas mengenai web server yaitu Internet Information Services (IIS) pada
Windows Server 2012. Disini saya akan mensharing bagaimana caranya menginstall
IIS, menggunakan IIS dan mengakses website yang telah kita buat menggunakan web
server IIS. Okey untuk penjelasan lebih lanjut silahkan simak yang berikut ini.
Disini saya
menggunakan Windows Server 2012 yang sebelumnya telah terinstall “Active
Directory Domain Service” dan “DNS Server”. Sekarang kita akan menginstall
Internet Information Service (IIS) di Windows Server 2012 terlebih dahulu.
1.
Buka server manager.
2.
Kemudian klik Manage dan pilih “Add Roles and Features”.
3.
Nah di bagian Before You Begin kita klik next saja.
4.
Lalu pada bagian installation type kita pilih yang
“Role-based or feature-based installation” dan kita next.
5.
Setelah itu, kita pilih untuk destination servernya.
6.
Kemudian di bagian Roles pilih “Web Server (IIS)” dan akan
muncul jendela wizard kita pilih “Add Features” lalu kita klik next.
7.
Di bagian Features kita klik next saja.
8.
Dan di bagian “Web Server Role (IIS)” nya kita klik next.
9.
Selanjutnya di bagian “Role Services” kita pilih role yang
dibutuhkan untuk Web Server (IIS) nya.
10.
Setelah itu, di bagian “Confirmation” kita klik install.
11.
Kita tunggu hingga penginstallannya selesai dan apabila
telah selesai kita close.
12.
Lalu kita klik Tools dan kita pilih “Internet Information
Services (IIS) Manager”.
13.
Nah inilah tampilan IIS Manager yang telah kita install.
14.
Lalu kita buka browser dan disini saya menggunakan Internet
Explorer lalu kita coba akses localhost nya dan inilah tampilan default dari
IIS nya.
Kemudian kita akan
berlanjut ke tugas yang pertama, yaitu membuat 2 domain dengan konten yang
berbeda menggunakan 1 ip address yang sama.
1.
Buka server manager dan klik Tools lalu pilih DNS.
2.
Disana terlihat bahwa saya memiliki 1 domain yaitu
Tavav.net. Lalu kita akan membuat domain yang baru dengan cara klik kanan pada
nama server nya dan pilih “Configure a DNS Server”.
3.
Kemudian kita klik next.
4.
Lalu kita pilih yang “Create a forward lookup zone” atau
defaultnya dan kita klik next.
5.
Selanjutnya pilih “This server maintains the zone”, kemudian
klik next.
6.
Setelah itu, ketikkan nama untuk domain yang baru dan
tentunya berbeda dengan domain sebelumnya, misalkan Tania.net.
7.
Kemudian pilih “Allow only secure dynamic updates” lalu klik
next.
8.
Selanjutnya pilih “No, it should not forward queries”dan
klik next.
9.
Dan setelah selesai untuk konfigurasi domain yang barunya,
klik finish.
10.
Nah sekarang kita telah memiliki 2 domain yang berbeda.
Disana saya memiliki domain Tavav.net dan Tania.net.
11.
Kemudian saya akan membuat host baru pada domain Tavav.net
dan Tania.net. Kita masukkan name nya, misalkan www saja dan kita masukkan ip
address yang digunakan yaitu 172.16.30.1.
12.
Setelah itu, kita akan membuat konten untuk website yang
akan kita buat. Namun, sebelum itu, kita buat folder terlebih dahulu di Local
Disk C pada bagian inetpub dengan menggunakan nama host pada setiap domainnya
saja yang telah kita buat tadi yaitu www.Tavav.net dan www.Tania.net.
13.
Kemudian kita buat kontennya dengan menggunakan html yang kita
edit menggunakan notepad. Untuk kontennya bebas sesuai keinginan kita untuk
mengisikannya apa dan kita save notepad yang berisikan konten web nya dengan
format .html ke dalam folder yang telah kita buat tadi.
14.
Lalu kita akan membuat website yang baru untuk domainnya
dengan mengklik Tools lalu pilih “Internet Information Services (IIS) Manager”.
15.
Lalu kita akan membuat website yang baru dengan meng-klik
kanan pada bagian sites dan pilih “Add Website”.
16.
Kemudian kita buat dulu website untuk domain Tavav.net. Kita
isi site name nya untuk penamaan (bebas) dan physical path untuk letak konten
web yang telah kita buat tadi. Untuk binding kita gunakan type nya "http" dengan port nya adalah 80 dan juga untuk hostname nya yang sesuaikan dengan nama host yang telah dibuat pada domainnya tadi. Lalu klik OK.
17.
Selanjutnya klik kanan lagi pada bagian sites kemudian kita
buat website untuk domain Tania.net. Kita isi site name nya untuk penamaan
(bebas) dan physical path untuk letak konten web yang telah kita buat tadi. Untuk binding kita gunakan type nya "http" dengan port nya adalah 80 dan juga untuk hostname nya yang sesuaikan saja dengan nama host yang telah dibuat
pada domainnya td. Lalu klik OK.
18.
Kemudian di bagian default document pada website www.Tavav.net dan www.Tania.net
tambahkan html yang berisi konten website nya yang telah kita buat tadi.
19.
Nah setelah website nya telah berhasil dibuat, lalu kita
lakukan refresh.
20.
Selanjutnya kita konfigurasi IP pada server nya menjadi sama
dengan ip pada website kita.
21.
Sekarang kita akan mencoba untuk melakukan test ping ke ip
address yang digunakan dan juga ke website nya.
22.
Kemudian kita buka browser untuk mengakses menggunakan ip
address dan mengakses website yang telah kita buat. Pertama kita akan mengakses
menggunakan ip address dan terlihat bahwa kontennya default. Lalu kita akan
mengakses website www.Tavav.net. Setelah itu, kita
akan mengakses www.Tania.net dan ternyata
kontennya berbeda sesuai dengan html yang telah kita buat tadi J
Okey kita telah
berhasil untuk membuat 2 domain menggunakan ip address yang sama dengan 2
konten yang berbeda. Sekarang kita akan mencoba untuk mengakses website di
browser pada client kita. Disini saya akan menggunakan Windows 7 dan Ubuntu
Desktop sebagai client nya.
-
Client Windows
1.
Konfigurasi jaringan di client menjadi 1 network dengan
servernya.
2.
Aktifkan fitur IIS pada client dengan cara mengklik Control
Panel lalu Programs dan pilih Turn windows features on or off. Lalu klik bagian
Internet Information Services.
3.
Setelah itu, kita lakukan test ping ke ip address domainnya
dan juga ke website nya.
4.
Kemudian kita buka browser dan kita akan mencoba untuk mengakses mengakses website www.Tavav.net dan www.Tania.net.
-
Client Ubuntu
1.
Konfigurasi jaringan di client menjadi 1 network dengan
servernya.
2.
Setelah itu, buka terminal dan kita lakukan test ping ke ip
address domainnya dan juga ke website nya.
3.
Kemudian kita buka browser dan kita akan mencoba mengakses website www.Tavav.net dan www.Tania.net.
Kemudian kita akan
berlanjut ke tugas yang kedua yaitu membuat konten yang berbeda dengan ip
address yang berbeda dan tentunya kita akan membutuhkan 2 server dan juga 4 domain.
Kali ini untuk server pertama saya akan menggunakan ip address 172.16.60.1 dan
membuat dua domain yaitu Eka.net dan Vavarianti.net. Sedangkan untuk server
kedua saya akan menggunakan ip address 172.16.30.1 dan membuat dua domain yaitu
Tavav.net dan Tania.net. Untuk Windows Server nya saya menggunakan yang sudah
terinstall “Active Directory Domain Service”, “DNS Server”, dan “Internet
Information Service (IIS)”.
-
Konfigurasi di server pertama
1.
Buka server manager dan klik Tools lalu pilih DNS.
2.
Disana terlihat bahwa saya memiliki 1 domain yaitu Eka.net.
Lalu kita akan membuat domain yang baru dengan cara klik kanan pada nama server
nya dan pilih “Configure a DNS Server”.
3.
Kemudian kita klik next.
4.
Lalu kita pilih yang “Create a forward lookup zone” atau
defaultnya dan kita klik next.
5.
Selanjutnya pilih “This server maintains the zone”, kemudian
klik next.
6.
Setelah itu, ketikkan nama untuk domain yang baru dan
tentunya berbeda dengan domain sebelumnya, misalkan Vavarianti.net.
7.
Kemudian pilih “Allow only secure dynamic updates” lalu klik
next.
8.
Selanjutnya pilih “No, it should not forward queries”dan
klik next.
9.
Dan setelah selesai untuk konfigurasi domain yang barunya,
klik finish.
10.
Nah sekarang kita telah memiliki 2 domain yang berbeda.
Disana saya memiliki domain Eka.net dan Vavarianti.net.
11.
Kemudian saya akan membuat host baru pada domain Eka.net dan
Vavarianti.net. Kita masukkan name nya, misalkan www saja dan kita masukkan ip
address yang digunakan yaitu 172.16.60.1.
12.
Setelah itu, kita akan membuat konten untuk website yang
akan kita buat. Namun, sebelum itu, kita buat folder terlebih dahulu di Local
Disk C pada bagian inetpub dengan menggunakan nama host pada setiap domainnya
saja yang telah kita buat tadi yaitu www.Eka.net dan www.Vavarianti.net.
13.
Kemudian kita buat kontennya dengan menggunakan html yang
kita edit menggunakan notepad. Untuk kontennya bebas sesuai keinginan kita
untuk mengisikannya apa dan kita save notepad yang berisikan konten web nya
dengan format .html ke dalam folder yang telah kita buat tadi.
14.
Lalu kita akan membuat website yang baru untuk domainnya
dengan mengklik Tools lalu pilih “Internet Information Services (IIS) Manager”.
15.
Lalu kita akan membuat website yang baru dengan meng-klik
kanan pada bagian sites dan pilih “Add Website”.
16.
Kemudian kita buat dulu website untuk domain Tavav.net. Kita
isi site name nya untuk penamaan (bebas) dan physical path untuk letak konten
web yang telah kita buat tadi. Untuk binding kita gunakan type nya "http" dengan port nya adalah 80 dan juga untuk hostname nya yang sesuaikan saja
dengan nama host yang telah dibuat pada domainnya tadi. Lalu klik OK.
17.
Selanjutnya klik kanan lagi pada bagian sites kemudian kita
buat website untuk domain Tania.net. Kita isi site name nya untuk penamaan
(bebas) dan physical path untuk letak konten web yang telah kita buat tadi. Untuk binding kita gunakan type nya "http" dengan port nya adalah 80 dan juga untuk hostname nya yang sesuaikan saja dengan nama host yang telah dibuat
pada domainnya td. Lalu klik OK.
18.
Kemudian di bagian default document pada website www.Eka.net dan www.Vavarianti.net
tambahkan html yang berisi konten website nya yang telah kita buat tadi.
19.
Nah setelah website nya telah berhasil dibuat, lalu kita
lakukan refresh.
20.
Selanjutnya kita konfigurasi IP pada server nya menjadi sama
dengan ip pada website kita.
21.
Sekarang kita akan mencoba untuk melakukan test ping ke ip
address yang digunakan dan juga ke website nya.
22.
Kemudian kita buka browser untuk mengakses menggunakan ip
address dan mengakses website yang telah kita buat. Pertama kita akan mengakses
menggunakan ip address dan terlihat bahwa kontennya default. Lalu kita akan
mengakses website www.Eka.net. Setelah itu, kita
akan mengakses www.Vavarianti.net dan ternyata kontennya berbeda sesuai dengan
html yang telah kita buat tadi J
-
Konfigurasi di server kedua
Untuk konfigurasi di
server yang kedua hampir sama dengan server yang pertama. Bedanya disini adalah
penamaan domain dan juga konten dari kedua server tidak boleh sama begitu pula
dengan ip address nya kita menggunakan ip yang berbeda.
1.
Lihat domainnya ada dua yaitu Tavav.net dan Tania.net dengan
host nya www.Tavav.net dan www.Tania.net yang tentu berbeda
dengan domain pada server yang pertama.
2.
Lalu konten untuk website nya nanti juga telah dibuat dan
disimpan dalam folder yang telah dibuat yang berada di dalam folder inetpub.
3.
Website nya juga telah dibuat di IIS Manager nya.
4.
Di bagian default document pada website www.Tavav.net dan www.Tania.net
juga telah ditambahkan html yang berisi konten website nya.
5.
Ip address pada server juga telah disesuaikan dengan ip
address pada domainnya yaitu 172.16.30.1.
6.
Kemudian coba test ping ke ip address yang digunakan dan juga
ke websitenya.
7.
Selanjutnya kita coba akses websitenya dan juga ip address
nya menggunakan browser.
Lalu kita akan mencoba
untuk mengakses domain dari kedua server melalui client yaitu menggunakan
client Windows dan Ubuntu. Namun, disini kita tidak bisa langsung mengakses 2
server secara bersamaan menggunakan sebuah client. Misalkan disini kita akan
mengakses website di server yang pertama terlebih dahulu.
-
Client Windows
1.
Konfigurasi jaringan di client menjadi 1 network dengan
servernya.
2.
Aktifkan fitur IIS pada client dengan cara mengklik Control
Panel lalu Programs dan pilih Turn windows features on or off. Lalu klik bagian
Internet Information Services.
3.
Setelah itu, kita lakukan test ping ke ip address domainnya
dan juga ke website nya.
4.
Kemudian kita buka browser dan kita akan mencoba mengakses website www.Eka.net dan www.Vavarianti.net.
-
Client Ubuntu
1.
Konfigurasi jaringan di client menjadi 1 network dengan
servernya.
2.
Kemudian kita buka browser dan kita akan mencoba untuk mengakses website www.Eka.net dan www.Vavarianti.net.
Nah untuk mengakses
website di server yang kedua juga sama caranya dengan server yang pertama.
-
Client Windows
1.
Konfigurasi jaringan di client menjadi 1 network dengan
servernya.
2.
Setelah itu, kita lakukan test ping ke ip address domainnya
dan juga ke website nya.
3.
Kemudian kita buka browser dan kita akan mencoba untuk mengakses website www.Tavav.net dan www.Tania.net.
-
Client Ubuntu
1.
Konfigurasi jaringan di client menjadi 1 network dengan
servernya.
2.
Setelah itu, buka terminal dan kita lakukan test ping ke ip
address domainnya dan juga ke website nya.
3.
Kemudian kita buka browser dan kita akan mencoba mengakses website www.Tavav.net dan www.Tania.net.
Nah itulah penjelasan
mengenai konfigurasi HTTP menggunakan web server “Internet Information Services (IIS)” pada
Windows Server 2012. Apabila ada kekurangan atau apapun bisa diutarakan di
kolom komentar. Semoga tulisan ini dapat bermanfaat untuk pembaca.
Wassalamu’alaikum Wr. Wb.








































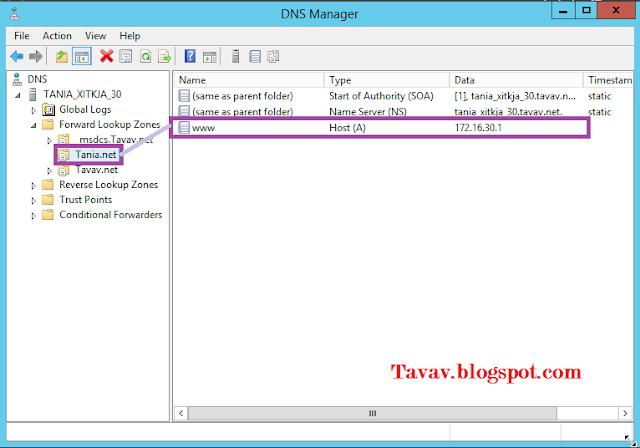














































































































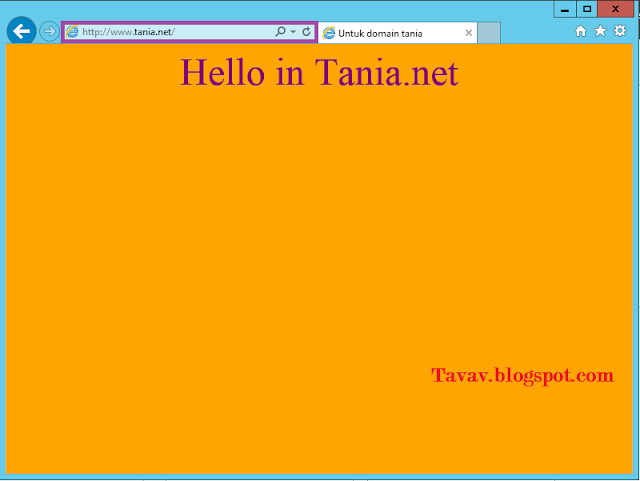
















































0 komentar:
Posting Komentar