DHCP Server
Assalamu’alaikum
Wr. Wb.
Kali ini saya akan membahas mengenai konfigurasi DHCP di Windows Server
2012. DHCP sendiri merupakan kependekan dari Dynamic Host Configuration
Protocol. DHCP ini adalah salah satu protocol pada jaringan yang dapat memberikan
atau meminjamkan IP Address kepada host atau client yang berada dalam satu
jaringan yang sama secara otomatis.
DHCP ini sangat berguna untuk pengalokasian IP Address dalam suatu
jaringan yang memiliki client yang cukup banyak. Karena akan sangat efektif
penggunaannya tanpa harus mengkonfigurasi ip address client-client tersebut
secara manual. Terdapat empat tahapan disaat client meminta ip address kepada server hingga servernya memberikan ip address kepada client, yaitu Discover, Offer, Request, dan Ack. Untuk konfigurasi nya silahkan simak yang berikut ini
Nah sebelum mengkofigurasi DHCP nya, kita install atau aktifkan dulu
DHCP nya.
1. Buka
Server Manager.
2. Kemudian
klik “Add Roles and Features”.
6. Setelah
itu, di bagian Server Roles kita pilih DHCP Server untuk mengaktifkan atau
menginstall DHCP Server nya.
10. Lalu
di bagian DHCP Server yang berisi ringkasan atau penjelasan mengenai DHCP
Server kita klik next juga.
11. Kemudian
di bagian konfirmasi terlihat kita hanya akan menginstall DHCP Server saja. Nah
apabila sudah benar untuk pilihan tool yang akan diinstall maka kita klik
Install.
14. Selanjutnya
di bagian bendera atau pemberitahuan, klik “Complete DHCP configuration” untuk
menyelesaikan konfigurasi DHCP Server.
16. Kemudian
di bagian Authorization kita pilih saja User’s Credentials yaitu Administrator
untuk berperan sebagai server nya yang akan membagikan IP DHCP Server nya nanti
dan kita klik Commit.
17. Selanjutnya
di bagian Summary terlihat kita telah membuat security group untuk DHCP Server
nya dan kita klik Close.
20. Setelah
itu, kita klik IP Server yang merupakan IPv4 yang akan digunakan untuk menshare
atau membagikan DHCP nya nanti.
21. Lalu
kita klik kanan di bagian IPv4 kemudian pilih “New Scope” untuk membuat scope
IP yang akan di DHCP kan.
24. Lalu
di bagian IP Address Range, kita ketikkan range ip atau rentang ip yang akan
diberikan kepada client. Setelah itu kita klik next.
25. Selanjutnya
di bagian Add Exclusions and Delay kita bisa mengetikkan ip address yang masih
berada dalam range namun tidak akan diberikan oleh server kepada client. Lalu
kita klik next.
26. Kemudian
di bagian Lease Duration berisi durasi waktu peminjaman IP Address yang
diterima oleh client. Disini kita bisa menentukan berapa lama waktu bagi client
untuk menggunakan sebuah ip address dari DHCP Server. Setelah itu kita klik
next.
27. Lalu
kita akan masuk di bagian DHCP Options. Disini apabila kita pilih yes kita akan
memberikan konfigurasi tambahan untuk DHCP dan apabila kita pilih no kita tidak
ingin memberikan konfigurasi tambahan bagi DHCP. Disini saya memilih yes untuk
menambahkan konfigurasi tambahan bagi DHCP yang berupa penambahan
Router/Gateway, DNS Server, dan WINS Server. Dan kita klik next.
29. Lalu
di bagian Domain Name and DNS Servers nya ketikkan parent domain atau DNS yang
akan digunakan oleh client yang berada di jaringan kita dan kita klik next.
30. Selanjutnya
di bagian WINS Servers kita tambahkan ip address server DHCP nya, lalu kita
klik next.
34. Kemudian
di bagian address pool scope nya terlihat ip address yang tersedia untuk
diberikan kepada client yang berada di jaringan yang sama dengan servernya.
Setelah kita melakukan konfigurasi DHCP di server, kita akan mencoba
untuk merequest IP DHCP dari client nya.
-
Request IP Address DHCP dari Client Windows
5. Nah
terlihat bahwa client Windows nya telah mendapatkan IP dari Server DHCP yang
kita konfigurasi tadi.
Nah kita
lihat di bagian Address Leases atau daftar IP Address yang telah terpakai di
scope yang kita konfigurasi tadi. Nah terlihat Client Windows nya telah
ditambahkan ke dalam Address Leases beserta IP Address yang dia terima.
-
Request IP Address DHCP dari Client Ubuntu
4. Lalu
kita cek ip address client di bagian Connection Information. Nah
terlihat bahwa client Ubuntu nya telah mendapatkan IP dari Server DHCP yang
kita konfigurasi tadi.
Nah kita lihat di bagian Address Leases atau daftar
IP Address yang telah terpakai di scope yang kita konfigurasi tadi. Nah
terlihat Client Ubuntu nya telah ditambahkan ke dalam Address Leases beserta IP
Address yang dia terima.
Nah itulah konfigurasi DHCP Server di Windows Server 2012. Semoga
tulisan ini dapat bermanfaat bagi pembaca semua. Apabila ada kekurangan dapat
diutarakan dalam kolom komentar.
Wassalamu’alaikum
Wr. Wb.







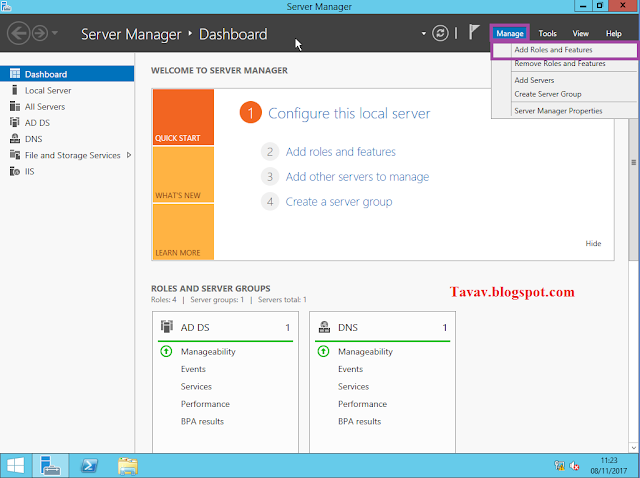
















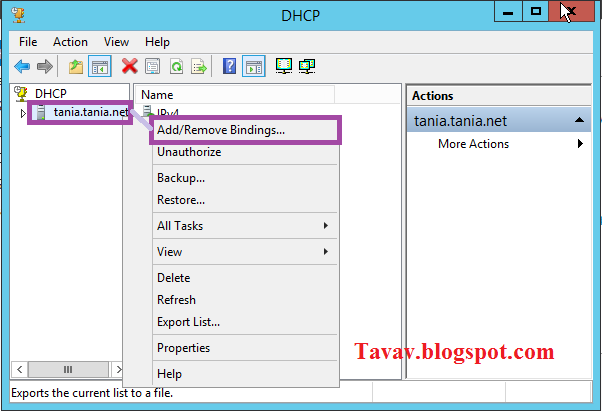

























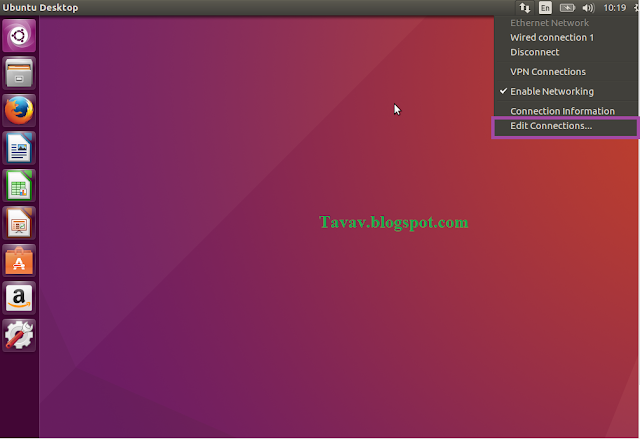














0 komentar:
Posting Komentar