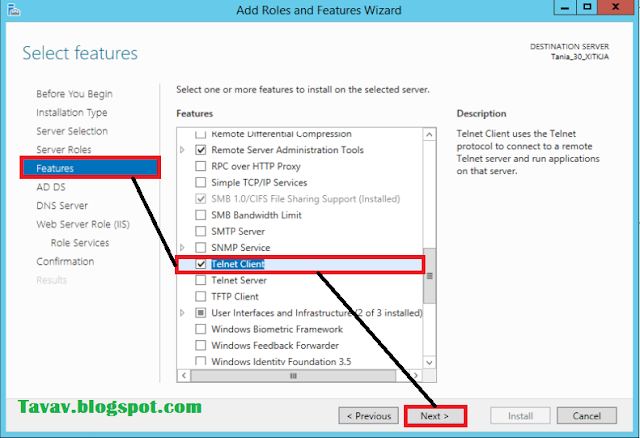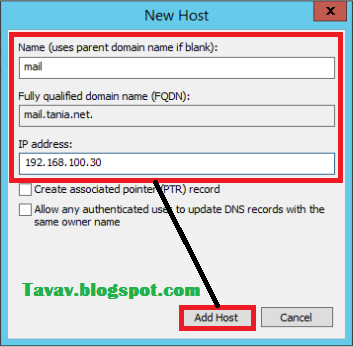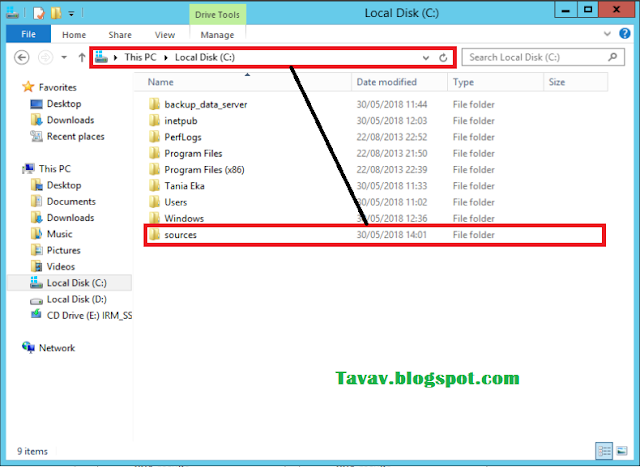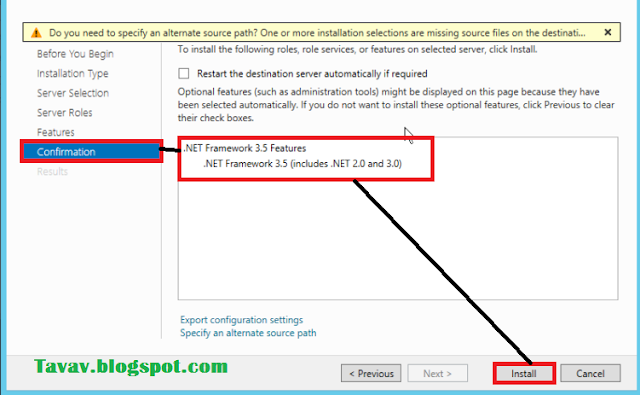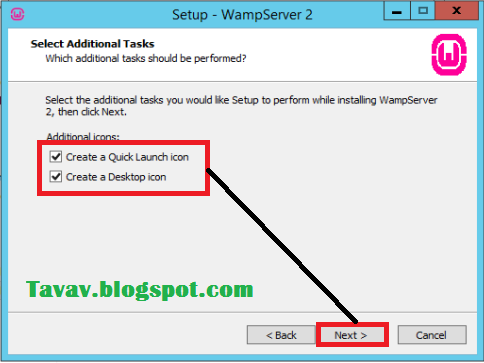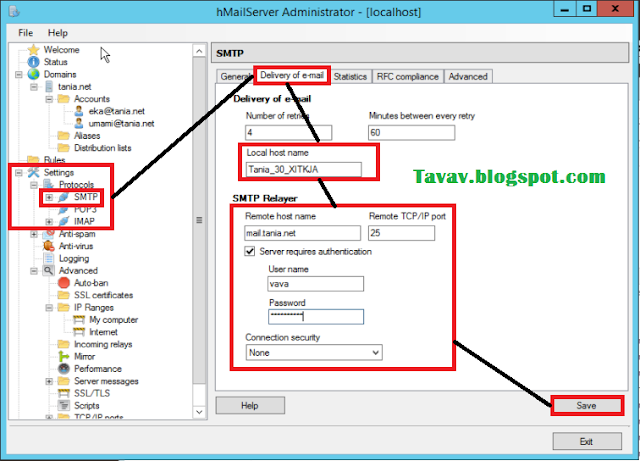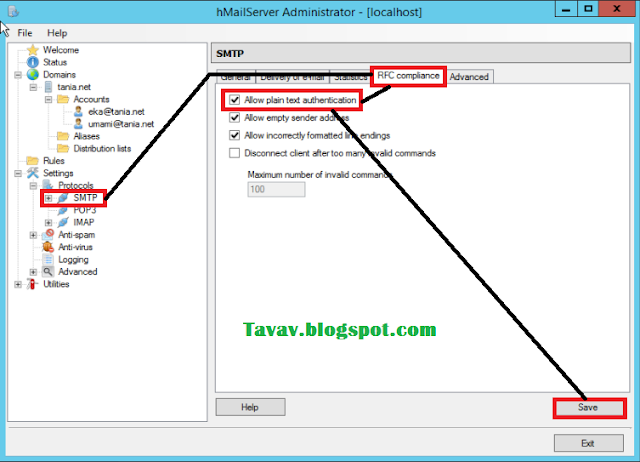Assalamu’alaikum Wr. Wb.
Kali ini saya akan membahas
mengenai materi mail server di windows server 2012. Mail server adalah perangat
lunak program yang mendistribusikan file atau informasi yang dikirim via email.
Mail server juga digunakan pada bitnet untuk menyediakan layanan serupa ftp.
Selain itu, mail server juga dapat dikatakan sebagai aplikasi yang digunakan
untuk penginstallan email. Mail server biasanya dikelola oleh seorang yang
biasanya dipanggil post master. Tugas post master adalah mengelola akun,
memonitor kinerja server, dan tugas administratif lainnya.
Protokol yang digunakan
antara lain protocol SMPT (port 25), POP3 (port 110), dan IMAP (port 143).
Berikut ini adalah langkah-langkah konfigurasinya.
-
Persiapan Konfigurasi
1.
Pertama aktifkan dahulu role DNS dan Web Server (IIS) nya pada server yang
kita miliki.
2.
Lalu aktifkan juga untuk fitur telnet client nya.
3.
Selain itu, jangan lupa centang bagian management tool nya. dan install semuanya role dan fitur yang dibutuhkan untuk konfigurasi mail server.
4.
Setelah semuanya terinstall, kemudian buka DNS Server dan buat host
baru yaitu mail di domain yang kita miliki.
5.
Lalu setting ip address server nya dan arahkan DNS nya menggunakan
ip address dari host mail nya.
6.
Kemudian coba lakukan tes ping ke domain mail.tania.net dan
pastikan hasilnya reply.
7.
Lalu kita aktifkan fitur Net Framework 3.5 nya. Buka Command prompt dan masukkan command di bawah ini.
8.
Apabila di dalam server belum ada folder sources nya, maka kita
bisa mengcopy nya dari installer iso windows server 2012 nya. Disini saya copy
folder sources nya ke Drive C.
-
Konfigurasi Wamp Server
Wamp Server adalah aplikasi penyedia database, seperti xampp. Jadi
wampserver menyimpan data-data dari setiap aplikasi yang menjadikannya
dependency dalam server nya. Setelah kita download wamp servernya, kemudian
kita install wamp servernya.
-
Konfigurasi hMailServer
Hmailserver adalah perangkat lunak yang mendistribusikan file yang
berguna untuk transfer protocol untuk sebuah mail server. Berikut ini adalah
langkah-langkah konfigurasinya.
18. Lalu klik run untuk membuka hmailserver nya dan klik finish karena instalasi hmailserver nya telah selesai.
23. Setelah itu ke setting dan klik SMTP lalu ke Delivery of Email.
Disini konfigurasi nama localhostnya, remote hostname nya, dan juga username
beserta password nya.
25. Selanjutnya ke menu Advanced lalu buka Auto-ban dan disable service
auto-ban nya dengan menghilangkan tanda centang nya dan klik save.
26. Lalu ke IP Ranges dan pilih Internet kemudian centang sesuai dengan
gambar di bawah ini dan klik save.
27. Kemudian ke tab utilities dan pilih MX-query lalu masukkan domain
mail nya lalu klik resolve dan akan muncul ip address dari domain mail nya.
28. Setelah itu penulis akan mencoba mengirimkan email menggunakan
telnet. Buka command prompt dan ketikkan telnet mail.tania.net dengan port nya
adalah 25 untuk mengirimkan pesan.
29. Lalu ketikkan seperti di bawah ini. Disini penulis akan mengirimkan
email dari akun eka ke akun umami.
30. Setelah itu, kita klik quit. Dan untuk melihat pesannya ketikkan
telnet mail.tania.net dengan menggunakan port nya adalah 110.
31. Kemudian masukkan username dan password dari akun yang akan dilihat
pesannya. Dan terlihat pesannya telah diterima oleh akun umami.
-
Konfigurasi Thunderbird
Thunderbird adalah platform yang bekerja dalam bidang email, seperti
Microsoft outlock. Disini download terlebih dahulu file installer untuk
thunderbird nya dan kita install aplikasi tersebut.
7.
Disini kita masukkan akun yang sudah didaftarkan di hmail. Penulis
akan menggunakan akun eka@tania.net.
8.
Penulis menggunakan IMAP untuk akun penulis, dan klik done.
9.
Setelah itu, akan ada peringatan bahwa jaringan tidak aman. Disini
centang saja bahwa kita mengerti akan resiko tersebut dan klik finish.
10. Disini kita telah berhasil login ke akun emailnya.
11. Kemudian penulis akan membuat message yang baru untuk dikirimkan ke
akun penulis yang kedua yaitu ke umami@tania.net
.
12. Setelah itu penulis akan menambahkan akun penulis yang kedua yaitu umami@tania.net untuk melihat pesan yang dikirimkan
sebelumnya.
13. Nah ternyata pesannya telah berhasil terkirim dan dapat diterima
oleh umami@tania.net .
-
Mengirim Email Menggunakan Squirremail.
1.
Pertama kita install xampp terlebih dahulu, dan kita ganti port
xampp nya menggunakan port yang lain karena port nya telah digunakan oleh wamp.
2.
Untuk mengganti port nya kita edit di httpd.conf pada Config
Apache.
3.
Kemudian ganti port yang sebelumnya 80 menjadi port lain.
4.
Lalu beralih untuk mengedit https-ssl.conf pada Config Apache.
5.
Disini kita ubah port 443 menjadi port yang lainnya.
6.
Lalu kita edit my.ini pada Config MySQL.
7.
Kemudian ubah port 3306 nya menjadi port yang lainnya.
8.
Setelah itu, kita save konfigurasinya dan kita start Apache dan
juga MySQL nya.
9.
Selanjutnya kita download file squirremail nya dan kita letakkan
file tersebut ke folder htdocs.
10. Kemudian masuk ke dalam config squirremail dang anti config_default.php
menjadi config.php .
11. Lalu kita edit file config.php nya menggunakan notepad. Di bagian
$org_name tambahkan dengan nama domain kita. Lalu di bagian $domain tambahkan
domain yang kita miliki. Selanjutnya pada bagian $smtpserveraddress masukkan ip
address dari server nya. Lalu pada bagian $imapserveraddress juga masukkan ip
address dari server nya. Kemudian tambahkan hmailserver dan ubah
$imap_server_type menjadi hmailserver. Selanjutnya ubah $smtp_auth_mech menjadi
login. Dan pada $data_dir masukkan letak folder yang akan digunakan sebagai
penyimpanan untuk data squirremail nya. Selain itu, masukkan juga folder yang
akan digunakan untuk penyimpanan attachment dari squirremail nya di bagian $attachment_dir.
Kemudian kita simpan konfigurasi config.php nya.
12. Setelah itu, akses ip localhost pada browser untuk mengakses
squirremail nya.
13. Disini masukkan akun yang telah dibuat sebelumnya di hmail. Disini
penulis memasukkan akun eka@tania.net
.
14. Kemudian penulis akan mencoba mengirimkan pesan ke umami@tania.net dengan mengklik compose untuk membuat
pesannya.
15. Selanjutnya penulis akan login menggunakan akun yang kedua yaitu umami@tania.net dan terlihat terdapat pesan masuk dari
email eka@tania.net .
Nah itulah konfigurasi mail server di windows server 2012. Semoga
postingan ini dapat bermanfaat bagi pembaca semua. Maaf apabila terdapat banyak
kekurangan. Stay terus untuk menambah pengetahuan dan sharing di blog ini ya J J J .
Wassalamu’alaikum Wr. Wb.