Backup dan Restore pada Windows Server 2012
Assalamu’alaikum Wr. Wb.
Kali ini penulis akan membahas
mengenai materi backup dan restore di windows server 2012. Apasih backup dan
restore itu? Backup adalah kegiatan untuk menyalin atau mencadangkan data ke tempat
penyimpanan yang lain. Backup ini sangat berguna apabila terjadi kerusakan atau
kehilangan data pada server, maka kita masih memiliki data tersebut karena
datanya telah ter-backup sebelumnya. Sedangkan restore adalah proses untuk
mengembalikan data ke tempat penyimpanannya semula. Apabila data pada server
yang kita miliki terjadi kerusakan atau kehilangan data, maka kita tinggal
merestore data yang telah dibackup atau dicadangkan sebelumnya ke dalam server
kita supaya data tersebut dapat kembali lagi seperti semula.
Jadi backup dan restore merupakan
kegiatan yang saling terkait satu sama lain dan tidak dapat dipisahkan.
Sekarang penulis akan memulai mengenai penjelasan tentang konfigurasi backup
dan restore di windows server 2012. Berikut ini merupakan langkah-langkah nya.
Pertama pastikan server kita
terhubung dengan internet. Disini karena penulis menggunakan server nya berupa
VM (Virtual Machine) maka adapternya menggunakan “Bridge Adapter”.
Setelah itu penulis juga
men-setting ip address pada servernya secara static tetapi masih dalam network
yang sama dengan jaringan yang digunakan penulis.
Selanjutnya masuk ke materi yang
pertama yaitu backup.
Pertama penulis akan melakukan
backup data pada server yang dimiliki penulis. Karena penulis ingin memiliki
data cadangan supaya apabila terjadi kehilangan data, penulis masih memiliki
salinan dari data tersebut. Untuk backup ini pastikan space penyimpanan data
backup nya mencukupi supya data backup berhasil tersimpan ke penyimpanan
tersebut. Disini kita install fitur Windows Server Backup nya.
4.
Selanjutnya pilih destination servernya. Disini pilih
servernya dari server pool menggunakan server yang kita miliki.
5.
Kemudian pada bagian server roles nya kita next saja karena
kita tidak sedang akan menginstall role.
6.
Baru pada bagian Features kita beri tanda centang untuk
Windows Server Backup nya karena kita akan menginstall fitur tersebut, dan klik
next.
8.
Proses instalasi nya terlihat pada bagian Results. Disini
tunggu hingga proses instalasi nya selesai.
10.
Selanjutnya klik Tools dan pilih fitur “Windows Server
Backup” yang baru saja selesai kita install.
11.
Kemudian klik local backup. Disana terlihat status nya
belum ada jadwal backup apapun yang dibuat untuk server kita.
Nah disini terdapat
dua macam backup yaitu backup schedule dan backup once. Berikut ini adalah
penjelasan masing-masing dari backup tersebut.
-
Backup Schedule
Backup schedule ini
merupakan parameter untuk membuat jadwal backup bagi data server yang kita
miliki. Dengan ini kita bisa membuat jadwal supaya server melakukan backup data
otomatis sesuai dengan waktu yang kita jadwalkan. Untuk konfigurasi backup
schedule ini, silahkan simak yang berikut ini.
2.
Lalu pada bagian Getting Started terdapat penjelasan
mengenai backup schedule ini. Kita klik next.
3.
Selanjutnya masuk pada bagian Select Backup Configuration.
Disini pilih type konfigurasi yang akan dibuat untuk dijadwalkan, yaitu dengan
mem-backup seluruh data server (Full Server) atau hanya data pilihan saja
(Custom). Penulis akan memilih yang Full Server karena penulis ingin mem-backup
seluruh data yang terdapat pada server penulis. Disana juga terlihat size dari
data backup nya. Setelah itu klik next.
4.
Kemudian beralih ke Specify Backup Time. Disini kita bisa
mengatur waktu untuk server dalam melakukan backup secara otomatis. Jadwal
backup ini akan dilakukan setiap hari, namun jam nya kita tentukan di bagian
ini. Apabila ingin mem-backup satu kali sehari, maka pilih yang “Once a day”
dan tentukan jam nya. Sedangkan apabila ingin mem-backup lebih dari satu kali
dalam satu hari, maka pilih “More than once a day” dan pilih jam berapa saja
akan terbackup, serta disini diberi selang waktu minimum 30 menit untuk
melakukan backup berikutnya. Penulis
akan menjadwalkan backup data untuk server penulis sebanyak dua kali dalam
sehari yaitu pada jam 11.30 dan 21.00 . Setelah itu klik next.
5.
Selanjutnya masuk ke Specify Destination Type. Disini kita
akan memilih tujuan untuk penyimpanan data yang akan dibackup nantinya. Terdapat
tiga pilihan untuk tujuan penyimpanan. Disini penulis memilih untuk mem-backup
data ke shared network folder. Kemudian klik next.
7.
Sebelum lanjut ke tahap berikutnya, kita buat dulu folder
yang nantinya akan di shared dan digunakan untuk tempat penyimpanan backup
datanya. Disini penulis akan membuat folder di drive C dengan nama
backup_data_server.
8.
Setelah itu beri permission dan shared folder tersebut
dengan mengklik kanan foldernya, pilih Share with dan klik Specific People.
9.
Disini pilih people yang akan di shared dengan foldernya.
Penulis memilih Administrator dan klik Share.
11.
Selanjutnya untuk melihat network path atau letak folder
backup tersebut klik kanan pada folder kemudian beralih ke sharing, dan copy
network path nya.
12.
Lalu beralih ke Windows Server Backup lagi yaitu ke Backup
Schedule Wizard. Disini akan beralih ke bagian Specify Remote Shared Folder.
Pada bagian ini masukkan destination folder shared yang akan digunakan untuk
penyimpanan data backup nya. Di bagian location kita paste saja network path
dari folder shared yang telah dibuat sebelumnya. Network path ini terdiri dari
nama server dan nama folder server nya. Selanjutnya untuk Access Control nya
pilih Inherit supaya yang memiliki hak akses ke folder shared nya dapat membuat
data backup. Lalu klik next.
13.
Setelah itu akan muncul pop up Windows Security dan disini
masukkan untuk username dan passwordnya. Kemudian klik OK.
14.
Selanjutnya di bagian konfirmasi berisi konfigurasi yang
kita lakukan tadi untuk penjadwalan backup nya. Apabila sudah sesuai kita klik
finish.
15.
Kemudian pada bagian summary dapat terlihat apakah schedule
nya berhasil dibuat atau tidak. Apabila telah berhasil, klik close.
16.
Nah karena jadwal backup nya telah dibuat, maka di bagian
status backup nya terdapat waktu untuk backup selanjutnya yaitu jam 11.30 seperti
yang penulis atur tadi.
17.
Nah setelah jam 11.30 backup pun dilakukan sesuai jadwalnya.
Disini bisa kita lihat informasi backup yang baru saja dilakukan, dan pada
bagian status jam backup selanjutnya berganti menjadi jam 21.00 sesuai jadwal
yang diatur.
Selanjutnya beralih
ke parameter backup berikutnya yaitu Backup Once.
-
Backup Once
Berbeda dengan
backup schedule yang digunakan untuk membuat jadwal backup supaya server
melakukan backup secara otomatis dan berkala sesuai dengan jadwalnya. Pada
Backup Once hanya dapat dilakukan satu kali backup saja. Disini penulis ingin
mem-backup data penulis menggunakan backup once. Berikut ini adalah konfigurasi
untuk backup once.
1.
Pertama penulis akan membuat folder yang berisi data-data yang
nantinya akan penulis backup. Penulis membuat datanya di drive C dengan nama
Tania Eka.
4.
Lalu pada bagian Select Backup Configuration penulis memilih Custom
karena penulis akan membackup data server yang penulis butuhkan saja, jadi
bukan keseluruhan datanya. Kemudian klik next.
5.
Lalu pada bagian Select Items for Backup klik Add Items untuk
memilih data mana yang nantinya akan dibackup.
6.
Disini penulis memilih data Tania Eka yang berada di dalam drive C
untuk penulis backup. Beri tanda centang di samping folder nya. Lalu klik OK.
8.
Kemudian pada bagian Specify Destination Type, pilih tujuan
penyimpanan untuk data backup nya. Disini penulis memilih menyimpan datanya ke
remote shared folder dan klik next.
9.
Lalu beralih ke Specify Remote Folder. Disini masukkan folder
shared untuk penyimpanan data backup nya. Pada bagian location masukkan network
path dari folder shared nya. Penulis menggunakan folder shared yang sebelumnya
telah penulis buat. Untuk Access Control nya penulis memilih Inherit dan klik
next.
11.
Lalu pada bagian Confirmation akan terlihat konfigurasi backup yang
telah kita lakukan. Apabila telah sesuai, klik Backup.
12.
Kemudian pada bagian Backup Progress akan terlihat progress dan
data yang akan di-backup. Tunggu hingga proses backup nya selesai.
14.
Nah pada bagian local Backup terlihat informasi backup yang baru
saja dilakukan. Dan pada bagian status juga terlihat waktu untuk last backup
nya sesuai dengan waktu disaat kita selesai melakukan backup tadi.
Setelah data
tersebut terhapus, penulis akan melakukan restore dari data yang telah
terbackup sebelumnya, supaya data penulis yang dihapus tadi dapat kembali lagi
seperti semula. Berikut ini adalah langkah-langkah untuk melakukan restore
data.
1.
Pada Windows Server Backup yaitu di bagian Local Backup pilih Recovery
yang terdapat pada Actions.
2.
Pada bagian Getting Started terdapat penjelasan mengenai recovery
dan juga pemilihan data backup yang akan di recovery atau di restore. Disini
penulis memilih data backup nya di stored dari another location. Lalu klik
next.
3.
Kemudian pada Specify Location Type pilih lokasi tempat data backup
nya tersimpan. Disini penulis memilih remote shared folder karena data backup
penulis tersimpan di folder shared dan klik next.
4.
Lalu di bagian specify remote folder, masukkan network path dari
folder shared tempat penyimpanan data backup nya. Setelah itu klik next.
5.
Kemudian pada bagian Select Backup Data masukkan tanggal serta jam
dari data backup yang akan di recovery dan klik next.
6.
Selanjutnya pada bagian select recovery type pilih type da apa yang
akan di recovery. Disini penulis memilih untuk merecovery atau merestore file
dan folders. Lalu klik next.
7.
Setelah itu, pada bagian select items for recovery pilih data yang
akan di recovery. Disini penulis akan merecovery atau merestore folder Tania
Eka beserta dengan file yang ada di dalam folder tersebut. Kemudian klik next.
8.
Lalu beralih ke bagian Specify Recovery Options. Disini untuk
tujuan recovery nya pilih Another Location pilih browse dan tentukan tujuannya.
Selanjutnya klik next.
9.
Setelah itu, masuk ke bagian Confirmation. Apabila sudah sesuai
konfigurasinya dengan data backup yang akan di restore, maka klik recovery
untuk merestore data tersebut.
13.
Selanjutnya penulis akan melihat drive C dan ternyata folder Tania
Eka beserta file di dalamnya yang sebelumnya penulis hapus sudah kembali lagi.
Jadi proses restore atau recovery telah berhasil dilakukan.
Nah itulah
konfigurasi backup dan restore di windows server 2012. Semoga postingan ini
dapat bermanfaat bagi pembaca semua. Apabila terdapat kekurangan dapat
diutarakan di kolom komentar.
Wassalamu’alaikum Wr. Wb.















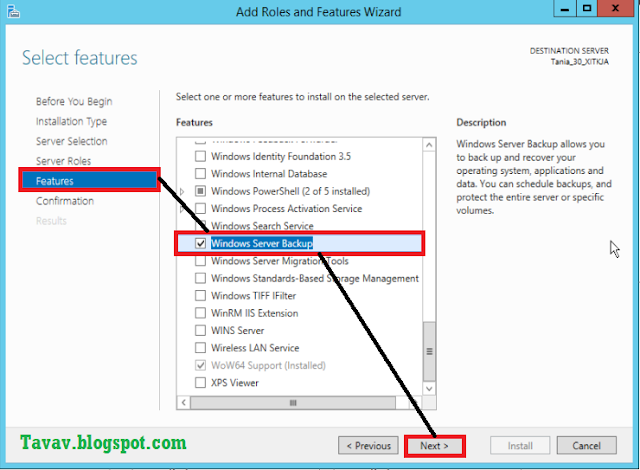



















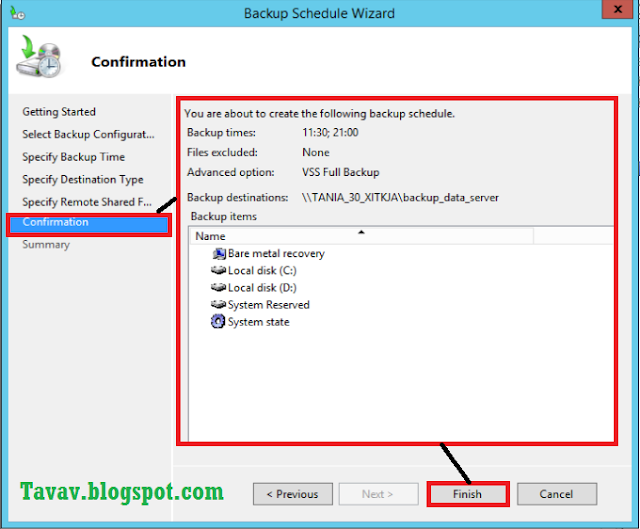




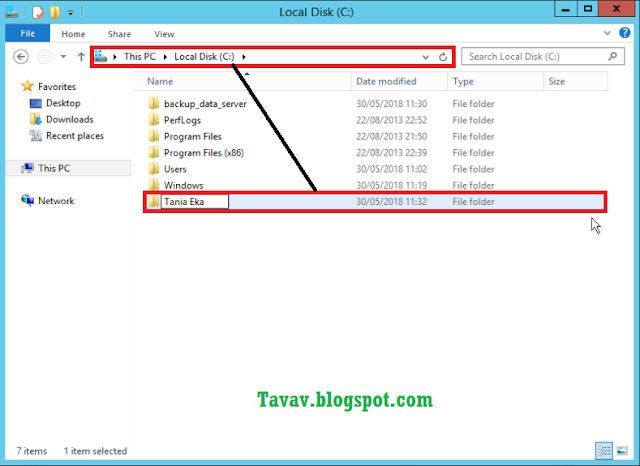



























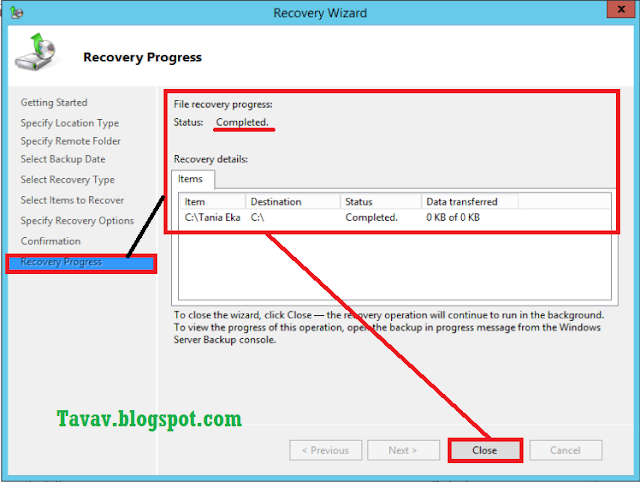











0 komentar:
Posting Komentar