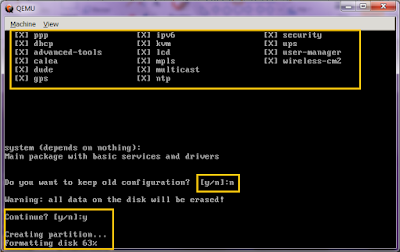Menggunakan Cloud sebagai Internet di GNS3
Assalamu’alaikum Wr. Wb.
Kali ini saya akan membahas tentang tutorial
menggunakan cloud sebagai internet pada simulasi jaringan GNS3. Disini saya
akan membuat supaya router yang merupakan client dari cloud dan server dari
vpcs dapat terhubung ke Internet. Dan begitupula vpcs yang merupakan client
dari router juga dapat terhubung ke Internet. Untuk itu, silahkan simak
langkah-langkah berikut ini.
1.
Buka aplikasi GNS3 nya.
2.
Setelah itu, kita cari Cloud lalu drag and drop Cloud tersebut ke bagian
kerja GNS3.
3.
Lalu kita konfig agar Cloud tersebut memiliki port yang
bisa kita sambungkan ke router klik dengan klik kanan cloudnya dan pilih
Configure.
4.
Kemudian kita pilih clud yang kita gunakan, lalu kita pilih
adapter “Virtualbox Host-only” dan “add” untuk menambahkan adapter tersebut,
setelah itu, klik Apply dan OK.
5.
Lalu kita Drag and Drop Switch karena cloud tidak bisa
dihubungkan langsung dengan router jadi kita menggunakan switch.
6.
Kemudian kita drag and drop router qemu yang telah kita
buat sebelumnya.
7.
Setelah itu, kita drag and drop juga vpcs yang akan menjadi
client dari router.
8. Lalu kita akan menyambungkan perangkat
yang telah kita drag and drop. Pertama kita sambungkan Cloud dengan port
VirtualBox host-only ke switch dengan port 1. Kemudian kita hubungkan switch
dengan port 2 ke router dengan port ethernet0. Setelah itu, kita hubungkan
router dengan port Ethernet1 ke PC dengan port ethernet0.
9.
Saatnya kita untuk memulai Router Mikrotik nya
dengan cara klik kanan pada routerqemu nya dan kita klik start.
10.
Supaya kita bisa melihat port yang terhubung
antar device, kita klik icon di bawah ini.
11.
Setelah itu, kita akan membagikan koneksi
Internet dengan cloud. Kita klik “open network and sharing center” lalu kita
pilih “change adapter settings” setelah itu kita pilih adapternya, karena saya
menggunakan koneksi wireless dari hp saya maka saya klik wireless kemudian saya
klik kanan pilih properties.
12. Lalu
kita pilih sharing dan kita klik centang pada “Allow
other network user to connect through this computer’s Internet connection” dan
kita arahkan ke Virtualbox Host-only, lalu kita klik OK.
13. Kemudian
kita lihat Adapter Virtualbox host-only nya untuk lihat IP berapa yang kita dapat
untuk gateway ke internet dengan cara klik kanan adapter Virtualbox host-only
lalu pilih Properties dan klik Internet Protocol Ipv4.
14. Setelah itu, kita kembali ke GNS3 dan kita akan mulai
mengkonfigurasi routerqemu nya dengan cara klik kanan kemudian pilih console.
15.
Lalu kita tunggu beberapa
saat sampai ada perintah login. Kita login saja sebagai admin dan password nya
blank.
16.
Kemudian kita buat IP address yang mengarah ke
Cloud dengan kita IP yang diberikan masih dalam network yang sama dengan IP
Virtualbox nya. Untuk membuat IP address ketikkan “ip address add address=(ip
address nya) interface=(interface yang mengarah ke switch dan cloud)”, conntohnya
: ip address add address=192.168.137.2/24interface=ether1. Kemudian untuk
melihat ip address yang telah kita buat kita bisa menggunakan perintah “ip
address print”.
17.
Masukkan ip gateway yang kita peroleh dari cloud nya yaitu
192.168.137.1 supaya router kita bisa terkoneksi ke cloud. Kita ketikkan
perintah “ip route add gateway=(masukkan ip nya)”, contohnya : ip route add
gateway=192.168.137.1. Lalu untuk melihat ip gateway nya kita ketikkan perintah
“ip route print”.
18. Kemudian kita allow dnsnya supaya bisa
mengakses Internet mengakses internet dengan perintah “ip dns set server=192.168.137.1
allow-remote-request=yes” lalu kita enter. Dan untuk melihat dns nya kita
gunakan perintah “ip dns print”.
19.
Lalu kita
akan melakukan ping ke google.com atau 8.8.8.8 untuk mengetahui apakah router
nya sudah terhubung ke internet atau belum.
20.
Kalau
router nya sudah terhubung ke Internet, kita akan melanjutkan untuk membuat IP
address untuk gateway bagi pc yang bertindak sebagai client dari router. Kita
ketikkan “ip address add address=(masukkan ip address nya) interface=”interface
yang digunakan yaitu yang mengarah ke pc client”, contohnya : ip address add
address=10.10.10.1/24 interface=”ether2”.
21.
Setelah
itu, kita akan memberikan IP address untuk VPCS yang bertindak sebagai client
dari routernya dengan cara klik kanan lalu pilih console untuk memulai
konfigurasi.
22.
Lalu untuk
memberikan ip address nya kita ketikkan perintah “ip (ip address yang masih
satu network dengan gateway) (ip gateway)”, contohnya : ip 10.10.10.2/24
10.10.10.1 . Setelah itu, kita enter.
23.
Kita
kembali lagi ke router untuk mengkonfigurasi ip firewall nat dengan menyamarkan
IP local kita menjadi IP publik supaya client bisa terhubung dengan internet.
Untuk perintahnya kita ketikkan “ip firewall nat add chain=srcnat
out-interface=ether1 action=masquarade”.
24.
Lalu kita
kembali ke VPCS nya dan kita berikan IP DNS nya dengan mengetikkan “ip dns (ip
gateway router untuk pc)”, contoh : ip dns 10.10.10.1.
25.
Setelah
itu, kita akan mencoba untuk melakukan ping ke google.com atau 8.8.8.8 .
Apabila ping berhasil berarti virtual PC kita telah terhubung ke Internet.
Nah itulah tutorial bagaimana caranya menggunakan cloud sebagai
internet di GNS3. Untuk saran atau kekurangan dari tutorial ini silahkan anda
utarakan di kolom komentar. Semoga artikel ini dapat bermanfaat bagi pembaca
semua.\
Wassalamu’alaikum Wr. Wb.