MIKROTIK
Access Internet dari Hotspot atau Wifi
Sebagai Access Point ke Routerboard
Assalamu’alaikum Wr. Wb.
Kali ini saya akan
memberikan tutorial bagaimana caranya memasukkan hotspot dari Handphone ke
RouterBoard supaya bisa mengakses Internet. Jadi hotspot dari handphone atau menggunakan
Wifi ini akan menjadi access point supaya router bisa melakukan akses ke
Internet. Untuk langkah-langkahnya silahkan simak yang berikut ini.
§
Case 1 : Menjadikan hotspot yang memiliki password sebagai access point
dengan menggunakan security profile
1.
Buka aplikasi Winbox.
2.
Setelah itu, kita akan login menggunakan IP Address kemudian kita
klik “Connect”.
3.
Kemudian kita pilih “System” dan kita pilih “Reset Configuration”.
4.
Lalu kita pilih “No Default Configuration” supaya tidak ada lagi
konfigurasi di router dan kita klik “Reset Configuration”.
5.
Setelah itu, kita harus menunggu minimal 30 detik sebelum
me-reconnect router kita. Dan setelah 30 detik atau lebih kita meng-klik
“Reconnect”.
6.
Kemudian, kita pilih “Wireless” dan di situ terlihat bahwa
interface nya hanya ada WLAN 1. Lalu kita aktifkan dulu interface WLAN 1 nya dengan
meng-klik tanda centang. Kemudian kita klik 2 kali WLAN 1 yang sudah aktif.
7.
Lalu, setelah kita masuk di interface WLAN 1, kita pilih
“Wireless”. Kemudian kita akan memulai scan untuk mencari hotspot mana saja
yang berada di sekitar kita dengan meng-klik “Scan”.
8.
Kemudian, kita akan memulai scan-nya dengan meng-klik “Start”.
9.
Setelah meng-klik “start” akan ada list hotspot yang berada di
sekitar kita dan kita akan mencari hotspot mana yang akan kita gunakan. Setelah
meng-klik hotspot nya kita akan mengklik “Connect”.
10.
Kemudian, kita close dahulu
Interfaces WLAN 1 nya, lalu kita pilih “Security Profile”. Setelah itu kita
pilih add yaitu tanda “+” untuk membuat profile keamanan yang baru.
11.
Setelah itu, kita beri nama
untuk security profile yang kita buat ex : “profile1” dengan mode “dynamic
keys” untuk memasukkan password dari hotspot yang kita gunakan. Untuk
Authentication Types kita pilih “WPA PSK” dan “WPA2 PSK”. Lalu kita masukkan
password hotspot yang kita gunakan di “WPA Pre-Shared Key” dan “WPA2 Pre-Shared
Key”. Setelah itu, kita klik “Apply” dan kita pilih “OK”
12.
Kemudian kita pilih “Interfaces” dan masuk ke Interface WLAN 1 nya.
13.
Lalu kita ganti security
profile nya dari default menjadi profile1 sedangkan mode nya adalah station,
kemudian kita klik “Apply” lalu kita
klik “OK”.
14.
Setelah itu, kita akan
membuat DHCP client nya dengan meng-klik “IP” kemudian kita pilih “DHCP
Client”.
15.
Untuk membuat DHCP Client
yang baru kita klik add yang ditandai dengan icon “+”.
16.
Lalu kita pilih interface nya menjadi “WLAN 1”, setelah itu kita
klik “Apply” kemudian klik “OK”.
17.
Setelah itu kita tunggu sampai router dapat mengakses internet yang
ditandai dengan DHCP Client nya status nya bound dan interface WLAN1 nya
terdapat huruf “R”.
18.
Kemudian saya akan mencoba
melakukan ping ke google (google.com atau 8.8.8.8), namun terlebih dahulu
membuka “New Terminal”.
19.
Apabila ping nya berhasil maka tampilannya akan seperti gambar di
bawah ini. Namun kalau status nya “host unreachabel” maka ping tersebut gagal.
Selain itu apabila statusnya “timeout” maka kemugkinan kuota hotspot yang
digunakan telah habis.
§
Case 2 : Menjadikan hotspot yang tidak memiliki password sebagai
access point
1.
Kita lakukan langkah-langkah yang sama dengan case 1 dari nomor 1
sampai 6.
2.
Setelah itu kita masuk ke interface WLAN 1 yang sudah diaktifkan, kemudian
kita lakukan scan untuk mencari hotspot yang tidak memiliki password yang akan
digunakan menjadi access point. Hotspot yang tidak menggunakan password
ditandai dengan huruf “A” disamping Mac Address hotspot atau wifi tersebut.
3.
Lalu setelah kita memilih hotspot yang akan kita gunakan, kita klik
“Connect”.
4.
Setelah itu, kita close dahulu Interfaces WLAN 1 nya, lalu kita
pilih “Security Profile”. Setelah itu kita lihat bahwa disana security profile
nya default dengan mode none yang berarti bahwa profile tersebut kosong dan
tanpa password.
5.
Kemudian kita pilih “Interfaces” dan masuk ke Interface WLAN 1 nya.
Lalu kita pastikan bahwa security profile nya itu default dan mode di interface
WLAN 1 nya adalah station dan kita klik “Apply” lalu kita klik “OK”.
6.
Setelah itu, kita akan
membuat DHCP client nya dengan meng-klik “IP” kemudian kita pilih “DHCP
Client”.
7.
Untuk membuat DHCP Client
yang baru kita klik add yang ditandai dengan icon “+”.
8.
Lalu kita pilih interface nya menjadi “WLAN 1”, setelah itu kita
klik “Apply” kemudian klik “OK”.
9.
Setelah itu kita tunggu sampai router dapat mengakses internet yang
ditandai dengan DHCP Client nya status nya bound dan interface WLAN1 nya
terdapat huruf “R”.
10.
Kemudian saya akan mencoba
melakukan ping ke google.com, namun terlebih dahulu membuka “New Terminal”.
11.
Apabila ping nya berhasil maka langkah-langkah yang kita lakukan
sudah benar dan router sudah bisa mengakses Internet menggunakan access point
dari hotspot yang tidak memiliki password.
§
Case 3 : Menjadikan hotspot yang sudah kita ketahui SSID dan passwordnya
sebagai access point tanpa melalui proses scan
1.
Kita lakukan langkah-langkah yang sama dengan case 1 dari nomor 1
sampai 6.
2.
Setelah itu kita masuk ke interface WLAN 1 yang sudah diaktifkan, kemudian
kita pilih “Wireless”. Lalu kita masukkan SSID dari hotspot yang akan kita
gunakan sebagai access point, ex : Masa seh?
3.
Kemudian, kita close dahulu Interfaces WLAN 1 nya, lalu kita pilih
“Security Profile”. Setelah itu kita pilih add yaitu tanda “+” untuk membuat
profile keamanan yang baru.
4.
Setelah itu, kita beri nama
untuk security profile yang kita buat ex : “profile1” dengan mode “dynamic
keys” untuk masuk menggunakan password. Untuk Authentication Types kita pilih
“WPA PSK” dan “WPA2 PSK”. Lalu kita masukkan password hotspot “Masa seh?” yang
saya gunakan di “WPA Pre-Shared Key” dan “WPA2 Pre-Shared Key”. Setelah itu,
kita klik “Apply” dan kita pilih “OK”
5.
Kemudian kita pilih “Interfaces” dan masuk ke Interface WLAN 1 nya.
6.
Lalu kita ganti security
profile nya dari default menjadi profile1 dan modenya itu station, kemudian
kita klik “Apply” lalu kita klik “OK”.
7.
Setelah itu, kita akan
membuat DHCP client nya dengan meng-klik “IP” kemudian kita pilih “DHCP
Client”.
8.
Untuk membuat DHCP Client
yang baru kita klik add yang ditandai dengan icon “+”.
9.
Lalu kita pilih interface nya menjadi “WLAN 1”, setelah itu kita
klik “Apply” kemudian klik “OK”.
10.
Setelah itu kita tunggu sampai router dapat mengakses internet yang
ditandai dengan DHCP Client nya status nya bound dan interface WLAN1 nya
terdapat huruf “R”.
11.
Kemudian saya akan mencoba
melakukan ping ke google (google.com atau 8.8.8.8), namun terlebih dahulu
membuka “New Terminal”.
12.
Apabila ping nya berhasil maka langkah-langkah yang kita lakukan
sudah benar dan router sudah bisa mengakses Internet menggunakan access point
dari hotspot yang sudah kita ketahui SSID dan password nya tanpa melalui scan.
§
Case 4 : Menjadikan hotspot yang memiliki password sebagai access point
dengan menggunakan security profile default
1.
Kita lakukan langkah-langkah yang sama dengan case 1 dari nomor 1
sampai 9.
2.
Kemudian, kita close dahulu Interfaces WLAN 1 nya, lalu kita pilih
“Security Profile”. Lalu kita klik security profile yang “default”.
3.
Setelah itu, kita ubah mode “none”
menjadi “dynamic keys” untuk memasukkan password dari hotspot yang kita gunakan.
Untuk Authentication Types kita pilih “WPA PSK” dan “WPA2 PSK”. Lalu kita
masukkan password hotspot yang kita gunakan di “WPA Pre-Shared Key” dan “WPA2
Pre-Shared Key”. Setelah itu, kita klik “Apply” dan kita pilih “OK”.
4.
Kemudian kita pilih “Interfaces” dan masuk ke Interface WLAN 1 nya.
5.
Lalu kita pastikan security
profile nya itu “default” sedangkan mode nya adalah station, kemudian kita klik
“Apply” lalu kita klik “OK”.
6.
Setelah itu, kita akan
membuat DHCP client nya dengan meng-klik “IP” kemudian kita pilih “DHCP
Client”.
7.
Untuk membuat DHCP Client
yang baru kita klik add yang ditandai dengan icon “+”.
8.
Lalu kita pilih interface nya menjadi “WLAN 1”, setelah itu kita
klik “Apply” kemudian klik “OK”.
9.
Setelah itu kita tunggu sampai router dapat mengakses internet yang
ditandai dengan DHCP Client nya status nya bound dan interface WLAN1 nya
terdapat huruf “R”.
10.
Kemudian saya akan mencoba
melakukan ping ke google (google.com atau 8.8.8.8), namun terlebih dahulu
membuka “New Terminal”.
11.
Apabila ping nya berhasil maka langkah-langkah yang kita lakukan
sudah benar dan router sudah bisa mengakses Internet menggunakan access point
dari hotspot yang security profilenya itu default yang sudah berganti mode.
Nah itulah
penjelasan langkah-langkah case mengenai “Access Internet dari Hotspot atau Wifi
Sebagai Access Point ke Routerboard”. Untuk case 5,6, dan 7 postingannya akan
menyusul. Apabila ada kesalahan ataupun masukan mengenai case 1-4 maka bisa
diutarakan di dalam kolom komentar. Semoga postingan ini dapat bermanfaat bagi
pembaca dan terus stay di blog ini ya.. J J J
Wassalamu’alaikum Wr. Wb.








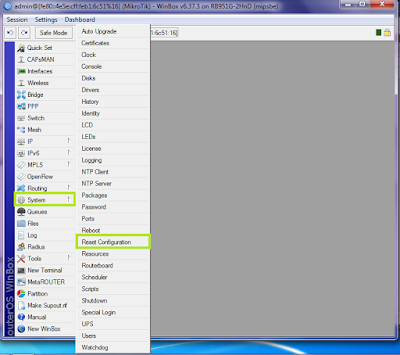





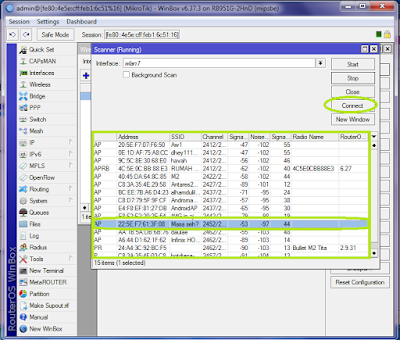








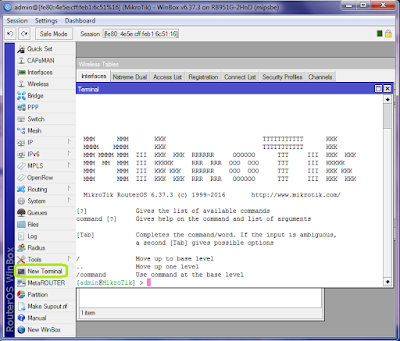










0 komentar:
Posting Komentar